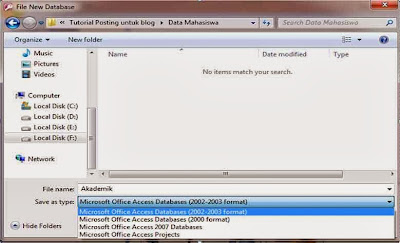Tips Menciptakan Database Memakai Microsoft Office Access 2007
Dalam postingan kali ini aku akan memberi sedikit tutorial kepada teman-teman semua wacana bagaimana cara nya menciptakan database mema...
https://tutorialcarapintar.blogspot.com/2019/02/tips-menciptakan-database-memakai.html
Dalam postingan kali ini aku akan memberi sedikit tutorial kepada teman-teman semua wacana bagaimana cara nya menciptakan database memakai Ms. Access.
1. buka microsoft access, dengan cara klik start => all programs => microsoft office => microsoft office access.
Seperti gambar dibawah ini :
2. klik blank database, kemudian klik icon browse pada jendela sebelah kanan untuk memilih letak penyimpan database yang akan kita buat. Coba perhatikan gambar diatas.!
3. tentukan kawasan penyimpanan database anda dan buat nama databasenya disini aku menciptakan nama databasenya yakni Akademik yang aku simpan dalam folder Data Mahasiswa.
4. Ganti Pada save as type menjadi Microsoft Office Access Database (2002-2003 Format).
Seperti gambar dibawah ini :
5. kalau sudah ganti menyerupai gambar diatas kemudian klik ok, kemudian klik tombol create, maka akan tampil jendela menyerupai berikut :
Nah.,sampai disini kita sudah sukses menciptakan database, langkah selanjutnya yakni menciptakan tabel, alasannya yakni database yang kita buat tidak ada artinya tanpa tabel.
6. menciptakan tabel
Klik kanan pada Table1 pilih Design view menyerupai gambar berikut :
Maka akan muncul jendela Table Name, Ketikan nama tabelnya dan klik ok, disini aku menciptakan nama tabelnya yakni mahasiswa menyerupai gambar berikut :
7. menciptakan struktur table.
Setelah menciptakan table name, maka akan tampil jendela menyerupai berikut :
Ketikan field name yang diharapkan dan juga type datanya, ingat field name dan type data ditentukan menurut kebutuhan.
Untuk sementara anda boleh sesuaikan dengan dengan field yang aku buat menyerupai gambar diatas.
8. sesudah jawaban mebuat field name dan data type. Klik 2x pada tabel mahasiswa maka akan tampil menyerupai gambar berikut :
Setelah mengklik tabel mahasiswa maka akan tampil pesan menyerupai gambar diatas untuk menyimpan ulang dan klik yes.
Maka akan tampil jendela menyerupai dibawah ini :
9. sesudah tampil menyerupai gambar diatas,lalu isi data pada tabel mahasiswa mungkin sekitar 3 atau 4 record menyerupai gambar dibawah ini :
10. hingga disini kita sudah jawaban untuk menciptakan database dan juga sebuah tabel, anda boleh melanjutkannya untuk pembuatan form.
Sekian tutorial kali ini, terima kasih telah berkunjung wassalam...
Baca Juga :
- mengkoneksikan database ms.access dengan visual basic.
- membuat form mahasiswa memakai visual basic
- membuat form mahasiswa memakai visual basic