Tips Dan Trik Cara Gampang Pertanda Photo Dan Memberi Warna Pada Photo Di Photoshop
untuk mengambarkan photo dan memberi warna pada photo di photoshop anda dapat simak langkah-langkaah singkat di bawah ini : langkah...
https://tutorialcarapintar.blogspot.com/2019/10/tips-dan-trik-cara-gampang-pertanda.html
untuk mengambarkan photo dan memberi warna pada photo di photoshop anda dapat simak langkah-langkaah singkat di bawah ini :
langkah-langkahnya ialah :
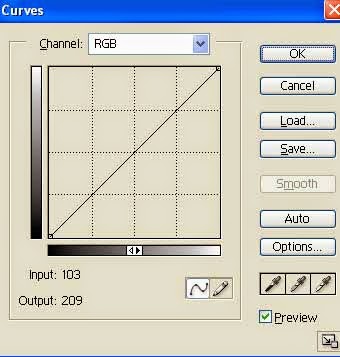
langkah-langkahnya ialah :
- buka aktivitas photoshop
- buka photo yang ingin di edit dengan cara tekan CTRL + O pilih photo pada jendela komputer anda dan klik OK.
- untuk mengambarkan photo anda dapat gunakan isyarat CTRL + M
- maka akan muncul jendela photo dengan metode grafik lihat gambar dibawah ini untuk pola jenis tampilannya
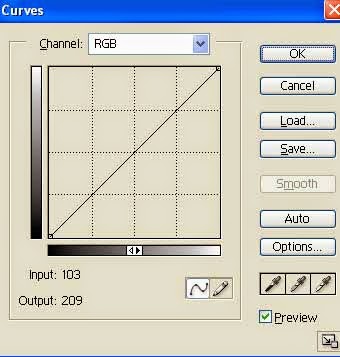
- tinggal anda tarik garis grafik tersebut kalau anda tarik keatas akan menciptakan photo menjadi terperinci kalau anda tarik kebawah akan menyebabkan photo menjadi gelap dan sehabis tamat tekan ok
- bagian chanel menyerupai yang terterai pada gambar ialah untuk memilih warna RGB = warna normal (red = warna merah)(green ; warna hijau) (bluw :warna biru ) tinggaal anda rubah aja bagia chanel kalau anda ingin mewarnai photo anda dan klik ok sehabis tamat edit. maka gambar photo akan sesuai dengan kreasi anda.




