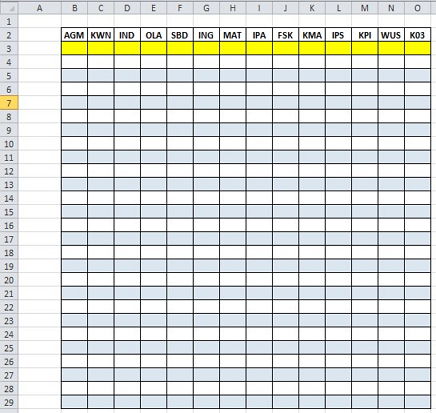Tutorial Cara Filter Nilai Pada Sebuah Sel Di Excel
Untuk menjaga kemungkinan adanya data yang dimasukkan salah, maka Excel menciptakan akomodasi dalam ha penyaringan data yang hendak di input...
https://tutorialcarapintar.blogspot.com/2019/11/tutorial-cara-filter-nilai-pada-sebuah.html
 Untuk menjaga kemungkinan adanya data yang dimasukkan salah, maka Excel menciptakan akomodasi dalam ha penyaringan data yang hendak di input pada sebuah sel.
Untuk menjaga kemungkinan adanya data yang dimasukkan salah, maka Excel menciptakan akomodasi dalam ha penyaringan data yang hendak di input pada sebuah sel.Untuk menghasilkan gosip dari data-data tersebut tentunya data yang dimasukkan harusnya tidak nilai yang salah. Maka dari itu kalau Anda atau orang lain ingin memasukkan data sebaiknya sebelum memasukkan data dalam sel atau range pada lembar kerja sebaiknya di filter terlebih dahulu.
Misalnya pada pola daftar nilai diatas, nilai yang dimasukkan harus nilai puluhan dengan rentang nilai antara 50 sampai 99, biar tidak mengakibatkan kesalahan dalam memasukkan nilai tersebut, Anda harus menyebarkan filter dengan rentang nilai antara 50 sampai 99.
Caranya:
1. Buat Data yang akan dibuatkan filter, ibarat pola berikut:
2. Lalu blok terlebih dahulu semua kolom ulangan pada sel B4 sampai O29.
3. Klik ribbon Data, kemudian pada Data tools klik Data Validation dan pada sajian yang muncul pilih Data Validation…
4. Setelah muncul kotak obrolan Data Validation, pada tab seting ubah combo box yang ada pada belahan teks Allow: pilih dengan Whole number, pada Data: pilih between, pada Minimum: isi dengan nilai 50 dan pada Maximum isi dengan 99.
5. Agar orang lain mengerti rentang nilai yang dimasukkan, maka Anda sanggup menambahkan pesan dengan mengklik tab Input Message ibarat pola berikut pada Title: tulis Peringatan, pada Input message ketik "Nilai yang sanggup dimasukkan antara 50 sampai 99 saja !", atau berdasarkan pilihan Anda
6. Jika orang lain atau Anda ingin mengetahui nilai yang dimasukkan salah, maka Anda sanggup menambahkan pesan kesalahan dengan mengklik Error Alert dan mengisinya pada title: Pesan Kesalahan, pada Error message dengan "Maaf data yang Anda masukkan Salah, Coba ulangi lagi...", atau sesuai pesan Anda sendiri.
7. Nah berikutnya kalau data yang dimasukkan salah maka akan ada peringatan ibarat gambar berikut
Dengan menunjukkan filter pada sel-sel tersebut, maka Anda sanggup meminimalkan kesalahan-kesalahan input data yang sering terjadi.
Jika Anda tidak lagi membutuhkan validasi data ibarat langkah-langkah diatas, Anda sanggup menghapusnya dengan mengklik Clear Validation Circles.